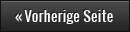Speichereinbau Notebook
Der Einbau von mehr Arbeitsspeicher sollte auch für den ungeübten PC -Laien machbar sein.
Folgende Punkte sind dabei zu beachten:
Sie benötigen folgende Hilfsmittel:
- Schraubenzieher (anti-magnetisch, um das Computergehäuse zu öffnen)
- Die Bedienungsanleitung Ihres Computers

Erden Sie sich.
- Schalten Sie den Computer, Monitor und alle damit verbundenen Geräte
(Drucker, Lautsprecher, usw.) aus. - Entfernen Sie das Strom -Netzkabel und den Akku von Ihrem Notebook.
(Angeschlossene Geräte können Sie vom Netz ausstecken) - Berühren Sie kurz ein blankes Metallteil des Computergehäuses.
- Stellen Sie Ihre Füße auf den Boden und bleiben Sie kurz stehen. Wenn Sie während der Installation herumlaufen, müssen Sie sich erneut erden bevor Sie Speichermodule oder andere Teile ihres Computers berühren.
Schritt 1 - Öffnen Sie das Computergehäuse
Jedes Notebook-Gehäuse kann unterschiedlich sein:
Lesen Sie in der Bedienungsanleitung Ihres Notebooks nach wie man das Gehäuse öffnet und wo sich die SoDIMM-Steckplätze befinden. Am häufigsten sind die Steckplätze für SoDIMMs an folgenden Stellen zu finden:
- Unter der Tastatur
- Hinter der Konsole auf der Rückseite des Notebooks
Bei diesem Notebook liegen die Speichersteckplätze unterhalb der Tastatur. Bei vielen Notebooks befindet sich der Speicher hinter der Konsole auf der Rückseite des Computers. Prüfen Sie die Bedienungsanleitung Ihres Notebooks für Details.
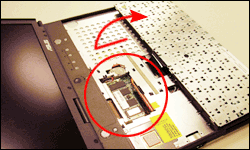
Einbau - Tip:
Bewahren Sie die Schrauben des Computergehäuses sicher auf! Damit ist gewährleistet, dass Sie Ihr Notebook problemlos wieder zusammenschrauben können.
Der SoDimm-Steckplatz meines Notebooks befindet sich unter der Tastatur.
- Am oberen Rand der Tastatur befinden sich Tastaturverriegelungen.
- Nutzen Sie eine flachen Schraubenzieher um die Verriegelungen nach vorne zu drücken.
- Entfernen Sie die Tastatur. Sie haben jetzt Zugang zu den Speichersteckplätzen.
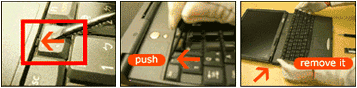
Der SoDimm-Steckplatz meines Notebooks befindet sich hinter der Konsole auf der Rückseite.
- Bitte lesen Sie die Bedienungsanleitung Ihres Notebooks um die Speichersteckplätze ausfindig zu machen.
- Entfernen Sie die Schrauben der Konsole.
- Nehmen Sie die Konsole heraus. Jetzt kommen Sie an die Speichersteckplätze heran

Schritt 2 - Auffinden von SoDIMM-Steckplätzen und Banks
Steckplätze für SoDIMMs sehen folgendermaßen aus.
Einige Steckplätze sind unter Umständen bereits mit Speichermodulen belegt.
SoDIMM Steckplatz
Dieses Notebook besitzt nur einen Steckplatz. Möglicherweise sind in Ihrem Notebook zwei Steckpätze vorhanden. Die meisten SoDIMMs werden einzeln installiert. Einige Speichermodule müssen paarweise als sogenannte Banks (z.B als Dual Channel) installiert werden. In der Regel sind diese Speicher-Banks auf dem Motherboard Ihres Notebooks klar bezeichnet.
Entfernen Sie die zu ersetzenden Speichermodule (wenn nötig)
Wenn Sie einen freien SO-Dimm-Slot besitzen, können Sie direkt bei Schritt Nr.6 weiterlesen. Falls alle Slots besetzt sind, müssen Sie ein oder mehrere alte Speichermodule entfernen.
- Drücken Sie die Halteklammern auf beiden Seiten des Moduls herunter
- Entfernen Sie das Modul.
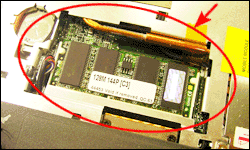
Schritt 3 - Installieren der neuen Speichermodule
Entpacken der Speichermodule
- Nehmen Sie das Speichermodul aus der Schutzhülle. Halten Sie es dabei an den Rändern.
- Wenn Sie mehr als einen freien Steckplatz haben, benutzen Sie den Steckplatz mit der niedrigsten Nummer.
- Die Einkerbungen in der Reihe mit den Metallstiften auf der Unterseite des Moduls müssen mit den Stiften des SoDIMM-Steckplatzes auf der Hauptplatine übereinstimmen (Wenn die Einkerbungen nicht passen sollten, drehen Sie das Speichermodul und versuchen es andersherum. Es spielt keine Rolle auf welcher Seite des Speichermoduls die schwarzen Chips oder der Aufkleber ist. Das entscheidende ist, dass die Einkerbungen in den Steckplatz passen).
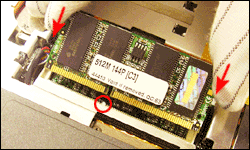
Ausrichten der Einkerbungen
Die Einkerbungen passen zu den zugehörigen Stiften im Steckplatz.
Halten Sie das Speichermodul in einem 45-Grad Winkel zum Steckplatz und schieben Sie es an seinen Platz. Das Speichermodul ist korrekt eingesetzt wenn weniger als 1/16 der Goldkontakte zu sehen ist.
Einfügen des Speichermoduls
Halten Sie das Speichermodul in einem 45-Grad Winkel zum Steckplatz und drücken Sie es fest hinein.
Drücken Sie das obere Ende hinunter bis es flach am Motherboard anliegt. Sie können hören wenn es an der vorgesehenen Stelle einrastet.
Drücken Sie das Speichermodul an die vorgesehene Stelle
Das Speichermodul sollte flach am Notebook/Motherboard anliegen. Tip: Versuchen Sie es zu vermeiden die Metallstifte auf der Unterseite des Moduls zu berühren. In der Regel nimmt das Modul bei einer Berührung keinen Schaden. Aber Vorsicht ist besser als Nachsicht.
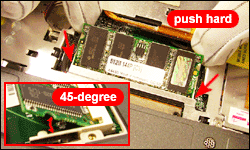
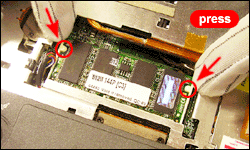
Schritt 4 - Test der installierten Speichermodule
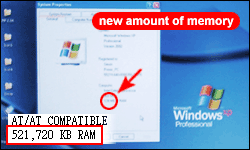
Problemlösung
Bei Problemen mit der Installation Ihres neuen Speichermoduls, sollten Sie zuerst folgendes prüfen:
- Überprüfen Sie die Netzanschlüsse. Sind alle Netzstecker richtig eingesteckt?
- Überprüfen Sie die Speichermodule. Sind beide seitlichen Klammern eingerastet, damit das Speichermodul fest, an der richtigen Stelle sitzt? Versuchen Sie folgendes: Nehmen Sie das Speichermodul heraus und setzen Sie es erneut ein um den korrekten Einbau zu garantieren.
- Überprüfen Sie die Drähte und Kabel im Innern Ihres Computers. Haben Sie vielleicht beim Einbau des Speichermoduls unbeabsichtigt ein internes Kabel herausgezogen? Ein lockeres Festplattenkabel z.B. verhindert den Bootvorgang des Computers. Stellen Sie sicher, dass alle Kabel fest in ihren Anschlüssen sitzen.
- Wenn sich das Problem dennoch nicht beheben lässt, prüfen Sie die relevanten Bereiche unserer FAQs. In der Regel werden sie dort eine einfache Lösung für Ihr Problem finden.
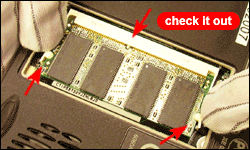
Schritt 5 - Gratulation!
Sie haben Ihr neues Speichermodul erfolgreich installiert.
Jetzt müssen sie nur noch das Gehäuse Ihres Notebooks schließen und verschrauben. Ihr Computer wird es Ihnen mit mehr Leistung und Geschwindigkeit danken.